
OpenGL Environment in Linux
Official Website:http://www.opengl.org/
自從顯示問題暫時獲得解決之後,我終於可以在Linux底下建立OpenGL的環境,透過安裝以下的套件就可以開始使用OpenGL撰寫程式:
sudo apt-get install build-essential libgl1-mesa-dev libglu1-mesa-dev libglut3-dev
一個簡易的範例如下:
編譯方式:
gcc -lGL -lGLU -lglut -o example example.c
輸出畫面:

Reference:Howto Install OpenGL Development Environment
自從顯示問題暫時獲得解決之後,我終於可以在Linux底下建立OpenGL的環境,透過安裝以下的套件就可以開始使用OpenGL撰寫程式:
一個簡易的範例如下:
#include <GL/glut.h>
void init();
void display();
int main(int argc, char* argv[])
{
glutInit(&argc, argv);
glutInitDisplayMode(GLUT_RGB | GLUT_SINGLE);
glutInitWindowPosition(0, 0);
glutInitWindowSize(300, 300);
glutCreateWindow("OpenGL 3D View");
init();
glutDisplayFunc(display);
glutMainLoop();
return 0;
}
void init()
{
glClearColor(0.0, 0.0, 0.0, 0.0);
glMatrixMode(GL_PROJECTION);
glOrtho(-5, 5, -5, 5, 5, 15);
glMatrixMode(GL_MODELVIEW);
gluLookAt(0, 0, 10, 0, 0, 0, 0, 1, 0);
}
void display()
{
glClear(GL_COLOR_BUFFER_BIT);
glColor3f(0.5, 1, 0.2);
glutWireTeapot(3);
glFlush();
}
編譯方式:
輸出畫面:

Reference:Howto Install OpenGL Development Environment
Web Warrior
Official Website: http://www.cbc.ca/documentaries/doczone/2008/webwarriors/
這不是一部介紹入侵手法的紀錄片(畢竟裡面所談的手法都已有一段歷史了),這是一部以案例的方式來說明我們慣以賴用的網際網路背後所存在的安全危機(Cybercrime)。影片中有提到Michael Calce使用DDoS來攻擊各大商業入口網站,談到病毒不免也會提到在2003年轟動一時的Blaster,以及概略的簡述Wireless Security的問題。影片中有一段地方滿奇怪的,Donnie帶著那個Cantenna(用品客做的無線訊號強波器)做所謂的Wardriving時,頂端作為訊號的蒐集端居然用鋁箔紙包覆著,這樣訊號不就被反射掉嗎?
完整的影面可以從下面的連結觀賞(如果你住在加拿大可以直接從官方頁面裡觀看)。
http://vimeo.com/3322013
這不是一部介紹入侵手法的紀錄片(畢竟裡面所談的手法都已有一段歷史了),這是一部以案例的方式來說明我們慣以賴用的網際網路背後所存在的安全危機(Cybercrime)。影片中有提到Michael Calce使用DDoS來攻擊各大商業入口網站,談到病毒不免也會提到在2003年轟動一時的Blaster,以及概略的簡述Wireless Security的問題。影片中有一段地方滿奇怪的,Donnie帶著那個Cantenna(用品客做的無線訊號強波器)做所謂的Wardriving時,頂端作為訊號的蒐集端居然用鋁箔紙包覆著,這樣訊號不就被反射掉嗎?
完整的影面可以從下面的連結觀賞(如果你住在加拿大可以直接從官方頁面裡觀看)。
http://vimeo.com/3322013
shutter (advanced screenshot)
Official Website:http://shutter-project.org/
在寫blog或者報告時常常會需要攝取桌面畫面,但是預設狀況下PrintScreen是將整個畫面給抓下來,如果要細部的內容則是開啟GIMP來做後製的修圖,這整個過程如果是要處理很多張圖片就顯得很沒效率。shutter是一隻由Mario Kemper以Perl所撰寫的抓圖程式,提供了普遍抓圖程式的選成區域抓圖功能,讓整個抓圖的過程更有效率點。安裝方式如下:
sudo apt-get install shutter

在寫blog或者報告時常常會需要攝取桌面畫面,但是預設狀況下PrintScreen是將整個畫面給抓下來,如果要細部的內容則是開啟GIMP來做後製的修圖,這整個過程如果是要處理很多張圖片就顯得很沒效率。shutter是一隻由Mario Kemper以Perl所撰寫的抓圖程式,提供了普遍抓圖程式的選成區域抓圖功能,讓整個抓圖的過程更有效率點。安裝方式如下:

WinFF (GUI FFmpeg)
Official Website: http://winff.org/

在Linux底下如果你實在懶得在terminal底下輸入ffmpeg指令來做轉檔的話,可以使用WinFF來加速轉檔的動作。安裝方式如下:
取得key
wget --quiet --output-document=- "http://winff.org/ubuntu/AAFE086A.gpg" | sudo apt-key add -
加入來源到sources.list.d
echo "deb http://winff.org/ubuntu lucid universe" | sudo tee /etc/apt/sources.list.d/winff.list
安裝WinFF
sudo apt-get update && sudo apt-get install winff
安裝完後你會在Applicaiton->Sound & Video找到WinFF。

在Linux底下如果你實在懶得在terminal底下輸入ffmpeg指令來做轉檔的話,可以使用WinFF來加速轉檔的動作。安裝方式如下:
取得key
加入來源到sources.list.d
安裝WinFF
安裝完後你會在Applicaiton->Sound & Video找到WinFF。
Cairo-Dock, Docky, Avant-window-navigator, Screenlets, gDesklets
Cairo-Dock, Docky, Avant-window-navigator, Screenlets, gDesklets 這些桌面應用程式除了改善原有的操作外觀之外,我想最重要的是將資訊整合起來方便快速查詢。基本上這些套件在ubuntu底下都可以透過apt-get安裝,如下:
Cairo-Dock
Official Website:http://www.glx-dock.org/
sudo apt-get install cairo-dock
Docky
Official Website:http://do.davebsd.com/wiki/Docky
sudo apt-get install docky
Avant-window-navigator
Official Website:https://launchpad.net/awn
sudo apt-get install avant-window-navigator
Screenlets
Official Website:http://www.screenlets.org/index.php/Home
sudo apt-get install screenlets
gDesklets
Official Website:http://www.gdesklets.de/
sudo apt-get install gdesklets
基本上Cairo-Dock, Docky, Avant-window-navigator這三個是屬於同一類的,擇一安裝就好;而Screenlets, gDesklets這兩個性質也很像,所以也是選擇一個安裝。筆者我習慣使用Cairo-Dock+Screenlets,但由於Screenlets的外掛套件是由廣大網路上的開發者撰寫出來的,自然穩定度與完善度就會有落差,如果你考量到程式的穩定,那我建議你先裝Avant-window-navigator就好。

更多關於gnome桌面應用的資訊可以到下面這個網站取得
Source:http://gnome-look.org/
Cairo-Dock
Official Website:http://www.glx-dock.org/
Docky
Official Website:http://do.davebsd.com/wiki/Docky
Avant-window-navigator
Official Website:https://launchpad.net/awn
Screenlets
Official Website:http://www.screenlets.org/index.php/Home
gDesklets
Official Website:http://www.gdesklets.de/
基本上Cairo-Dock, Docky, Avant-window-navigator這三個是屬於同一類的,擇一安裝就好;而Screenlets, gDesklets這兩個性質也很像,所以也是選擇一個安裝。筆者我習慣使用Cairo-Dock+Screenlets,但由於Screenlets的外掛套件是由廣大網路上的開發者撰寫出來的,自然穩定度與完善度就會有落差,如果你考量到程式的穩定,那我建議你先裝Avant-window-navigator就好。

更多關於gnome桌面應用的資訊可以到下面這個網站取得
Source:http://gnome-look.org/
[PyQt] IORedirection
Source : IORedirection.zip
 在PyQt程式撰寫過程中,我習慣使用terminal去執行來觀察一些debug訊息,而在一些程式設計的需求下,有時候我們必須將標準輸入資訊給導向至圖形介面輸出,這時候就必須將I/O給重新導向,在python裡要將standard output/error給導向至Qt的textEdit方法如下:
在PyQt程式撰寫過程中,我習慣使用terminal去執行來觀察一些debug訊息,而在一些程式設計的需求下,有時候我們必須將標準輸入資訊給導向至圖形介面輸出,這時候就必須將I/O給重新導向,在python裡要將standard output/error給導向至Qt的textEdit方法如下:
簡單來說就是重寫stdout和stderr的write()函式,將stdout/stderr的message傳送到QtGui.QTextEdit裡顯示。這樣的技巧可以應用在一些網路程式顯示連線資訊的部份。
 在PyQt程式撰寫過程中,我習慣使用terminal去執行來觀察一些debug訊息,而在一些程式設計的需求下,有時候我們必須將標準輸入資訊給導向至圖形介面輸出,這時候就必須將I/O給重新導向,在python裡要將standard output/error給導向至Qt的textEdit方法如下:
在PyQt程式撰寫過程中,我習慣使用terminal去執行來觀察一些debug訊息,而在一些程式設計的需求下,有時候我們必須將標準輸入資訊給導向至圖形介面輸出,這時候就必須將I/O給重新導向,在python裡要將standard output/error給導向至Qt的textEdit方法如下:class OutLog:
def __init__(self, edit, color=None):
self.edit = edit
self.color = color
def write(self, msg):
if self.color:
tc = self.edit.textColor()
self.edit.setTextColor(self.color)
self.edit.insertPlainText(msg)
if self.color:
self.edit.setTextColor(tc)
class IOReDirectionClass(QtGui.QWidget):
def __init__(self, parent = None):
QtGui.QWidget.__init__(self, parent)
self.ui = Ui_IOReDirectionClass.Ui_IOReDirectionClass()
self.ui.setupUi(self)
sys.stdout = OutLog( self.ui.textEdit_output)
sys.stderr = OutLog( self.ui.textEdit_output, QtGui.QColor(0,0,255))
def onRedirectClicked(self):
print "Standard Output"
print >> sys.stderr, "Standard Error"
print "\nYour python environment path:"
for path in sys.path:
print path
def systemOutput(self):
self.ui.textEdit_output.setText(sys.stdout)
簡單來說就是重寫stdout和stderr的write()函式,將stdout/stderr的message傳送到QtGui.QTextEdit裡顯示。這樣的技巧可以應用在一些網路程式顯示連線資訊的部份。
[PyQt] PyQtMerger
Source: PyQtMerger.zip
 以往在Linux底下要合併.001 .002 .003 ...這類的檔案都會在terminal底下使用cat這個指令來完成,但是一旦要合併的檔案數量很大時,輸入指令的工作就顯得很沒效率,為了快速解決這個問題我決定自行實做了類似HJsplit的程式,只是PyQtMerger只實現基本的合併部份,並沒有去實作分割的功能。
以往在Linux底下要合併.001 .002 .003 ...這類的檔案都會在terminal底下使用cat這個指令來完成,但是一旦要合併的檔案數量很大時,輸入指令的工作就顯得很沒效率,為了快速解決這個問題我決定自行實做了類似HJsplit的程式,只是PyQtMerger只實現基本的合併部份,並沒有去實作分割的功能。
程式的概念很簡單,先判斷檔案的副檔名結構,再抓取要合併的檔案名稱串列,程式片段如下:
最後透過要合併的檔案串列資訊,搭配簡易的io操作就可以合併檔案了:
如果要讓此程式功能更完善,可以從副檔名的判斷著手,增加一些非數字的連續姓字母偵測能力,或者是把split的功能給整合進去吧!
 以往在Linux底下要合併.001 .002 .003 ...這類的檔案都會在terminal底下使用cat這個指令來完成,但是一旦要合併的檔案數量很大時,輸入指令的工作就顯得很沒效率,為了快速解決這個問題我決定自行實做了類似HJsplit的程式,只是PyQtMerger只實現基本的合併部份,並沒有去實作分割的功能。
以往在Linux底下要合併.001 .002 .003 ...這類的檔案都會在terminal底下使用cat這個指令來完成,但是一旦要合併的檔案數量很大時,輸入指令的工作就顯得很沒效率,為了快速解決這個問題我決定自行實做了類似HJsplit的程式,只是PyQtMerger只實現基本的合併部份,並沒有去實作分割的功能。程式的概念很簡單,先判斷檔案的副檔名結構,再抓取要合併的檔案名稱串列,程式片段如下:
if(spPath[1] == ".001" or spPath[1] == ".000"):
self.outputPath = spPath[0]
self.ui.labExtensionValue.setText(".001 .002 .003 .004 .005 ...")
self.ui.labMergeFileValue.setText(self.outputPath)
for i in range(001,10):
ext = ".%03d" % i
if(os.path.exists(spPath[0]+ext)):
self.mergeList.append(spPath[0]+ext)
最後透過要合併的檔案串列資訊,搭配簡易的io操作就可以合併檔案了:
if (self.outputPath != ''):
self.ui.statusbar.showMessage('Merging...')
output = open(self.outputPath, 'wb')
for path in self.mergeList:
intput = open(path, 'rb')
while(True):
buff = intput.read(self.buffSize)
if(len(buff) == 0):
break
output.write(buff)
intput.close()
index += 1
self.ui.pBar.setProperty("value", float(index)/len(self.mergeList)*100)
output.close()
如果要讓此程式功能更完善,可以從副檔名的判斷著手,增加一些非數字的連續姓字母偵測能力,或者是把split的功能給整合進去吧!
[PyQt] FtpClient
Source: FtpClient.zip
這支程式只是純粹要實做圖形介面的Ftp客戶端程式,透過python的ftplib和Qt的widgets的組合產生了這麼一個簡易的FtpClient程式。

由於現在的Ftp還多了Http Ftp的型態,不像傳統的Ftp會有基本的"."以及".."(本目錄,前一目錄)的資料夾,面對這樣的情況就必須自行偵測並手動加上".."(parent directory)這個目錄。
ftplib所提供的dir指令回傳回來的檔案結構如下:
所以在處理treeitem時,必須注意一下index位置所對應的檔案類型,否則成列出來的資料就會錯亂。
上下傳的進度顯示方面則是搭配了retrbinary()以及storbinary()所接收的callback函式的格式,程式片段如下:
建立了一個叫做TransferProgress的類別,裡面包含了uploadProgress(),downloadProgress()這兩個函式,分別對應到上傳和下載的進度顯示。要注意的是uploadProgress(),downloadProgress()它們都接收了一個名為data的變數,這個data變數裡面紀錄著每一次retrbinary()和storbinary()在傳送接收資料時的檔案資料區塊(可能是一個由ftplib所內定的buffersize),藉由這個data變數我們才能顯示檔案傳輸進度以及作資料存取。
另外值得注意的是當你要從QString轉型到python string這個過程中必須要使用str()這個函式來做型態轉型,否則資料會解讀錯誤。反之,則不需要。
整個FtpClient只有實做到連線上下傳的部份,進一步的功能如續傳,進階檔案變更,往後有這個需要再來撰寫吧!
這支程式只是純粹要實做圖形介面的Ftp客戶端程式,透過python的ftplib和Qt的widgets的組合產生了這麼一個簡易的FtpClient程式。

由於現在的Ftp還多了Http Ftp的型態,不像傳統的Ftp會有基本的"."以及".."(本目錄,前一目錄)的資料夾,面對這樣的情況就必須自行偵測並手動加上".."(parent directory)這個目錄。
for line in data:
spline = line.split()
if(spline[8][0] != '.' and self.flagParentDir == False):
item = QtGui.QTreeWidgetItem()
item.setText(0, '..')
item.setText(1, '1024')
item.setText(2, spline[2])
item.setText(3, spline[3])
item.setText(4, spline[0])
item.setIcon(0, self.ui.folderIconBlue)
self.ui.ftpTree.addTopLevelItem(item)
self.flagParentDir = True
else:
self.flagParentDir = True
ftplib所提供的dir指令回傳回來的檔案結構如下:
['drwxr-xr-x', '4', '2000', '0', '512', 'Jun', '10', '21:20', 'Linux']
所以在處理treeitem時,必須注意一下index位置所對應的檔案類型,否則成列出來的資料就會錯亂。
item = QtGui.QTreeWidgetItem()
item.setText(0, spline[8])
item.setText(1, spline[4])
item.setText(2, spline[2])
item.setText(3, spline[3])
item.setText(4, spline[0])
上下傳的進度顯示方面則是搭配了retrbinary()以及storbinary()所接收的callback函式的格式,程式片段如下:
class TransferProgress:
def __init__(self, pBar, filename, filesize, msg, file=None):
# file descriptor will be used while downloding
self.file = file
self.totalSize = int(filesize)
self.recvSize = 0
self.pBar = pBar
self.pBar.setWindowTitle(msg+filename)
self.pBar.show()
def uploadProgress(self, data):
self.recvSize += len(data)
self.pBar.setValue(self.recvSize*100 /self.totalSize)
def downloadProgress(self, data):
self.recvSize += len(data)
self.file.write(data)
self.pBar.setValue(self.recvSize*100 /self.totalSize)
建立了一個叫做TransferProgress的類別,裡面包含了uploadProgress(),downloadProgress()這兩個函式,分別對應到上傳和下載的進度顯示。要注意的是uploadProgress(),downloadProgress()它們都接收了一個名為data的變數,這個data變數裡面紀錄著每一次retrbinary()和storbinary()在傳送接收資料時的檔案資料區塊(可能是一個由ftplib所內定的buffersize),藉由這個data變數我們才能顯示檔案傳輸進度以及作資料存取。
def download(self, filename, filesize):
filein = open(self.sysRootPath+'/'+filename, "wb")
tp = FileTransfer.TransferProgress(self.ui.progressBar, filename, filesize, 'Download: ', filein)
self.ftp.retrbinary("RETR " + filename, tp.downloadProgress, 1024)
filein.close()
以下載為例,先建立一個檔案物件,再建立一個TransferProgress的物件tp,傳入tp.downloadProgress這個callback function給retrbinary函式,而檔案寫入的動作則是由callback過程中將data傳至downloadPorgress()裡,並於tp一開始建立所設定的檔案物件filein來寫入,整個上下傳部份顯得有點複雜了一些。另外值得注意的是當你要從QString轉型到python string這個過程中必須要使用str()這個函式來做型態轉型,否則資料會解讀錯誤。反之,則不需要。
def onFtpItemDoubleClicked(self, item):
permission = str(item.text(4))
if(permission[0] == 'd'):
self.ftp.cwd(str(item.text(0)))
else:
self.download(str(item.text(0)), str(item.text(1)))
self.updateFtpFileList()
def onSysItemDoubleClicked(self, item):
path = str(item.text(4))
if(QtCore.QFileInfo(path).isDir()):
self.sysRootPath = path
else:
self.upload(str(item.text(0)) ,path)
self.updateSysFileList()
整個FtpClient只有實做到連線上下傳的部份,進一步的功能如續傳,進階檔案變更,往後有這個需要再來撰寫吧!
cx_Freeze :standalone python application
Official Website:cx_Freeze
使用PyQt設計者一定會發現一件事情,如果今天想要將已寫好的script放在其他Linux底下執行時,是否也要先一一安裝python, qt, sip, pyqt等等套件之後才能正常用運行我們使用PyQt寫出來的程式,答案基本上是肯定的,但是光想到這裡許多設計師可能會因此怯步,改換回其他GUI設計平台。為了解決這樣的一個問題,網路上已有一些套件可以製作standalone python app,如cx_Freeze, pyinstaller等,由於pyinstaller支援程度還不是很完善,這裡就介紹cx_Freeze為主。
從官方下載原始碼來編譯,編譯方式如下:
python setup.py build
安裝cx_Freeze:
python setup.py install
透過上述兩道指令後就可以將cx_Freeze安裝至你的python的site-packages裡。cx_Freeze的使用方式也很簡單,操作方式如下:
找一個你已經寫好的PyQt script,這裡以PyQtLoader.py為例:
cxfreeze PyQtLoader.py
產生好的檔案會放置在dist這個資料夾裡,如果你觀察夠仔細的話你會發現它只是把一些執行PyQtLoader.py所需要的library給彙整打包起來,但是光只是這麼一個簡單的PyQtLoader程式,彙整出來的獨立執行檔總共需要約略135mb的檔案空間,檔案會這麼大多是因為Qt的Library所造成的(基本上執行一個單純的python程式只需要概略為5mb的libray),如何產生高效能且檔案小的PyQt獨立原始檔,這部份可能要牽扯到如何精簡化Library,僅保留所需的函式,但是這部份只有Qt開發團隊才有權利去更動。所以如果你仍然期望著檔案小效能高的程式,建議你還是轉回Qt甚至使用Gtk+吧!
使用PyQt設計者一定會發現一件事情,如果今天想要將已寫好的script放在其他Linux底下執行時,是否也要先一一安裝python, qt, sip, pyqt等等套件之後才能正常用運行我們使用PyQt寫出來的程式,答案基本上是肯定的,但是光想到這裡許多設計師可能會因此怯步,改換回其他GUI設計平台。為了解決這樣的一個問題,網路上已有一些套件可以製作standalone python app,如cx_Freeze, pyinstaller等,由於pyinstaller支援程度還不是很完善,這裡就介紹cx_Freeze為主。
從官方下載原始碼來編譯,編譯方式如下:
安裝cx_Freeze:
透過上述兩道指令後就可以將cx_Freeze安裝至你的python的site-packages裡。cx_Freeze的使用方式也很簡單,操作方式如下:
找一個你已經寫好的PyQt script,這裡以PyQtLoader.py為例:
產生好的檔案會放置在dist這個資料夾裡,如果你觀察夠仔細的話你會發現它只是把一些執行PyQtLoader.py所需要的library給彙整打包起來,但是光只是這麼一個簡單的PyQtLoader程式,彙整出來的獨立執行檔總共需要約略135mb的檔案空間,檔案會這麼大多是因為Qt的Library所造成的(基本上執行一個單純的python程式只需要概略為5mb的libray),如何產生高效能且檔案小的PyQt獨立原始檔,這部份可能要牽扯到如何精簡化Library,僅保留所需的函式,但是這部份只有Qt開發團隊才有權利去更動。所以如果你仍然期望著檔案小效能高的程式,建議你還是轉回Qt甚至使用Gtk+吧!
PyQt Script Loader
Source: PyQtLoader.zip
繼PyQtCodeGenerator之後,又一個懶人程式,以往在執行python的script使用terminal是理所當然的事情,但是一旦搭配了Qt的GUI介面之後總是希望執行PyQt的程式也可以透過滑鼠的點擊就可以執行,為此我一直找不到解決方案,只好自行使用C語言以圖法煉鋼的模式產生一個Script Loader來完成。
整個程式介面很單純,只有兩個按鈕跟一個LineEdit:

執行完畢後會跳出下面的選擇功能:

操作介面非常簡單,你只需要提供想要產生的script位置以及檔名,按下Generate之後此程式就會產生一個由C語言編譯出來的程式,以PyQtCodeGenerator為例,透過PyQtLoader產生之後的資料夾裡的圖示如下:

往後要執行PyQtCodeGenerator我只要點擊如上圖被選取的執行檔即可。
程式解說
程式部份需要多作說明的是下面這一段:
呼叫外部程式我使用了subprocess,而不是os.system()或os.popen*(),因為在python2.6版之後已經不建議使用上述的兩個modules,取而代之的是subprocess.call()或者是subprocess.Popen(),值得注意的是使用subprocess.Popen()時你要將要傳入的檔名跟參數以list的方式傳入,且之中不可有多餘的空白字元,否則會無法正常執行。
關於subprocess的詳細用法可以參考下面的網頁
http://docs.python.org/library
/subprocess.html
http://www.logilab.org/blogentry/20469
另外在檔案路徑處理方面,os.path模組節省了我們自行處理文字分離的部份,詳細使用資訊參考下面的網頁:
http://docs.python.org/library/os.path.html
繼PyQtCodeGenerator之後,又一個懶人程式,以往在執行python的script使用terminal是理所當然的事情,但是一旦搭配了Qt的GUI介面之後總是希望執行PyQt的程式也可以透過滑鼠的點擊就可以執行,為此我一直找不到解決方案,只好自行使用C語言以圖法煉鋼的模式產生一個Script Loader來完成。
整個程式介面很單純,只有兩個按鈕跟一個LineEdit:

執行完畢後會跳出下面的選擇功能:

操作介面非常簡單,你只需要提供想要產生的script位置以及檔名,按下Generate之後此程式就會產生一個由C語言編譯出來的程式,以PyQtCodeGenerator為例,透過PyQtLoader產生之後的資料夾裡的圖示如下:

往後要執行PyQtCodeGenerator我只要點擊如上圖被選取的執行檔即可。
程式解說
程式部份需要多作說明的是下面這一段:
reply = messageBox.exec_()
if messageBox.clickedButton() == actionRun:
subprocess.call(self.filePath)
exit(0)
if messageBox.clickedButton() == actionOpen:
subprocess.Popen(['nautilus' , os.path.dirname(self.filePath)])
exit(0)
if messageBox.clickedButton() == actionClose:
exit(0)
呼叫外部程式我使用了subprocess,而不是os.system()或os.popen*(),因為在python2.6版之後已經不建議使用上述的兩個modules,取而代之的是subprocess.call()或者是subprocess.Popen(),值得注意的是使用subprocess.Popen()時你要將要傳入的檔名跟參數以list的方式傳入,且之中不可有多餘的空白字元,否則會無法正常執行。
關於subprocess的詳細用法可以參考下面的網頁
http://docs.python.org/library
/subprocess.html
http://www.logilab.org/blogentry/20469
另外在檔案路徑處理方面,os.path模組節省了我們自行處理文字分離的部份,詳細使用資訊參考下面的網頁:
http://docs.python.org/library/os.path.html
gedit color scheme
Official Website:http://live.gnome.org/GtkSourceView/StyleSchemes
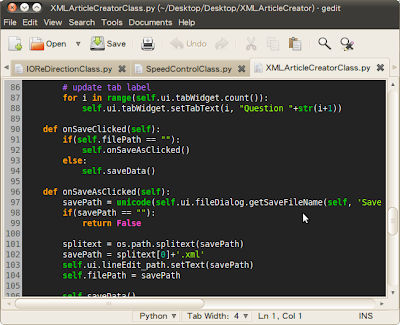+-+gedit.png)
在Linux底下寫程式時我多是使用Bluefish或者是gedit,而gedit本身自帶的color scheme中我則比較偏好Oblivion,當然除了這個style之外,可以從gnome網站上下載其他scheme,或者是你也可以手動編輯scheme的xml來客製化配色。
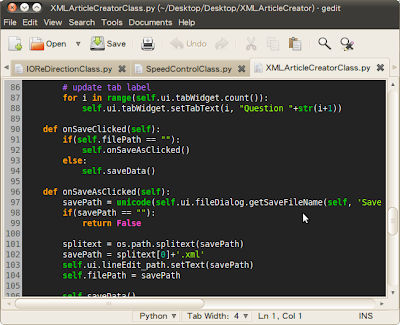+-+gedit.png)
在Linux底下寫程式時我多是使用Bluefish或者是gedit,而gedit本身自帶的color scheme中我則比較偏好Oblivion,當然除了這個style之外,可以從gnome網站上下載其他scheme,或者是你也可以手動編輯scheme的xml來客製化配色。
PyQt Code Generator
Source: PyQtCodeGenerator.zip
每次在撰寫PyQt程式總是要先建立一些必備的程式片段,天性懶惰的我總希望能夠簡化這個步驟,但是又不希望使用以往寫C的模式套用在Python,這樣會有損其結構性,於是我就靈機一動不如來寫個PyQt Code Generator吧!
整個程式碼解開之後包含了以下目錄:
/PyQtCodeGenerator
---/icon
------Folder.png << 圖檔
---Ui_CodeGenerator.py << UI widgets, signal等定義
---CodeGeneratorClass.py << slots和程式功能的實做
---XmlParseHandler.py << 使用SAX來解讀.ui檔案
---PyQtCodeGenerator.py << 主程式
執行範例畫面如下:

整個程式沒有什麼技術深度,只是做一些基本的條件判斷輸出而已,其中稍微特別一點的是使用xml.sax來處理xml結構的檔案,關於xml.sax的資料可以參考下面的網站:
http://docs.python.org/library/xml.sax.html
除此之外你也會發現到程式畫面上有幾個模組是不可選擇的(例如QtUiTools等),有一部分是因為有些modules僅適用於windows環境(如QAxContainer, QAxServer),還有一些則是因為PyQt還尚未支援這些模組,當然你還是透過以下的修改打開這些模組,以QtDBus為例。
在Ui_CodeGenerator.py原始碼裡找到下面這一行:
self.checkBox_dbus.setEnabled(False)
把它改成如下(或者把下面這一行註解掉,甚至刪除掉效果都一樣):
self.checkBox_dbus.setEnabled(True)
PyQtCodeGenerator同時還支援.ui檔案的處理,你可以從QtCreator裡先設計好圖形介面,再由PyQtCodeGenerator裡的UI Type最後一個選項 Load .ui File來載入設計好的ui,最後透過PyQtCodeGenerator整合出一個基本的PyQt程式。PyQtCodeGenerator在小型的project設計能發揮作用,但如果是要設計多層ui介面的整合,那我到要想想還有什麼解決方案了。
每次在撰寫PyQt程式總是要先建立一些必備的程式片段,天性懶惰的我總希望能夠簡化這個步驟,但是又不希望使用以往寫C的模式套用在Python,這樣會有損其結構性,於是我就靈機一動不如來寫個PyQt Code Generator吧!
整個程式碼解開之後包含了以下目錄:
/PyQtCodeGenerator
---/icon
------Folder.png << 圖檔
---Ui_CodeGenerator.py << UI widgets, signal等定義
---CodeGeneratorClass.py << slots和程式功能的實做
---XmlParseHandler.py << 使用SAX來解讀.ui檔案
---PyQtCodeGenerator.py << 主程式
執行範例畫面如下:

整個程式沒有什麼技術深度,只是做一些基本的條件判斷輸出而已,其中稍微特別一點的是使用xml.sax來處理xml結構的檔案,關於xml.sax的資料可以參考下面的網站:
http://docs.python.org/library/xml.sax.html
除此之外你也會發現到程式畫面上有幾個模組是不可選擇的(例如QtUiTools等),有一部分是因為有些modules僅適用於windows環境(如QAxContainer, QAxServer),還有一些則是因為PyQt還尚未支援這些模組,當然你還是透過以下的修改打開這些模組,以QtDBus為例。
在Ui_CodeGenerator.py原始碼裡找到下面這一行:
把它改成如下(或者把下面這一行註解掉,甚至刪除掉效果都一樣):
PyQtCodeGenerator同時還支援.ui檔案的處理,你可以從QtCreator裡先設計好圖形介面,再由PyQtCodeGenerator裡的UI Type最後一個選項 Load .ui File來載入設計好的ui,最後透過PyQtCodeGenerator整合出一個基本的PyQt程式。PyQtCodeGenerator在小型的project設計能發揮作用,但如果是要設計多層ui介面的整合,那我到要想想還有什麼解決方案了。
PyQt
Official Website:PyQt
有一段時間我試著在Linux底下找尋圖形介面程式開發的解決方案,我試用過效能非常高的Gtk+, 也使試用過平台支援很完善的Qt,當然也玩了一些wxWidget,至於那個平台獨立運行在JRE的Java就不在主要的考量範圍內。Gtk+確實帶來非常好的執行效能,但是使用它來寫GUI猶如在Windows底下使用Win32 API來寫GUI一樣的痛苦,延長的開發時程,大大降低我原本設計的需求。而Qt雖然有QtCreator做為良好的IDE,畢竟它還是以C++為主軸設計,面對運算能力較差的CPU環境裡,編譯過程也會是一種惡夢。最後我決定使用Script語言的直譯特性與widgets資源豐富的Qt整合出來的PyQt作為我在Linux底下
GUI設計的主要開發環境。
PyQt Installation
不同於使用LGPL授權的Qt,PyQt是使用授權較為嚴謹一點的GPLv2/v3,在非商業用途下,這些授權協議並不會對你在設計圖形系統程式上有太大的影響。PyQt基本上使用C++所撰寫出來的,所以在編譯過程中你必須要先裝G++。在編譯PyQt之前,你的系統裡必須要有以下幾個程式,這幾個套件你可以從我先前的文章或者其官方網站上取得編譯資源。
安裝完上述的套件後,我們可以開始正式編譯PyQt了,編譯過程跟一般的程式沒有兩樣,只是configure是使用python來撰寫的,自然要使用python來執行。
python ./configure.py
make
make install
如果你的CPU運算能力並不是很好,這個編譯過程可能會花上你不少時間。編譯完成之後你可以從原始碼裡的examples挑出一些範例來執行,這裡我們執行一個名為stickman的程式(/examples/animation/stickman)

PyQt Resource
至今還沒有一個完整的PtQt Reference,其中原因也可能是因為PyQt幾乎跟Qt是一比一的對應,只是在語法上必須從C++轉到Python上來表示,對於要學習PyQt的人除了藉由pyuic將原先qt裡的ui轉換過來之外,也可以導覽以下的tutorial來學習
http://www.commandprompt.com/community/pyqt/
http://zetcode.com/tutorials/pyqt4/
有一段時間我試著在Linux底下找尋圖形介面程式開發的解決方案,我試用過效能非常高的Gtk+, 也使試用過平台支援很完善的Qt,當然也玩了一些wxWidget,至於那個平台獨立運行在JRE的Java就不在主要的考量範圍內。Gtk+確實帶來非常好的執行效能,但是使用它來寫GUI猶如在Windows底下使用Win32 API來寫GUI一樣的痛苦,延長的開發時程,大大降低我原本設計的需求。而Qt雖然有QtCreator做為良好的IDE,畢竟它還是以C++為主軸設計,面對運算能力較差的CPU環境裡,編譯過程也會是一種惡夢。最後我決定使用Script語言的直譯特性與widgets資源豐富的Qt整合出來的PyQt作為我在Linux底下
GUI設計的主要開發環境。
PyQt Installation
不同於使用LGPL授權的Qt,PyQt是使用授權較為嚴謹一點的GPLv2/v3,在非商業用途下,這些授權協議並不會對你在設計圖形系統程式上有太大的影響。PyQt基本上使用C++所撰寫出來的,所以在編譯過程中你必須要先裝G++。在編譯PyQt之前,你的系統裡必須要有以下幾個程式,這幾個套件你可以從我先前的文章或者其官方網站上取得編譯資源。
安裝完上述的套件後,我們可以開始正式編譯PyQt了,編譯過程跟一般的程式沒有兩樣,只是configure是使用python來撰寫的,自然要使用python來執行。
make
make install
如果你的CPU運算能力並不是很好,這個編譯過程可能會花上你不少時間。編譯完成之後你可以從原始碼裡的examples挑出一些範例來執行,這裡我們執行一個名為stickman的程式(/examples/animation/stickman)

PyQt Resource
至今還沒有一個完整的PtQt Reference,其中原因也可能是因為PyQt幾乎跟Qt是一比一的對應,只是在語法上必須從C++轉到Python上來表示,對於要學習PyQt的人除了藉由pyuic將原先qt裡的ui轉換過來之外,也可以導覽以下的tutorial來學習
http://www.commandprompt.com/community/pyqt/
http://zetcode.com/tutorials/pyqt4/
Web Desktop - eyeOS
Official Webiste:eyeOS
現今Web Desktop已經不是什麼新科技,但他卻是一個很好的Cloud Computing技術下的實例,目前網路上有不少Web Desktop如eyeOS, Glide OS, G.ho.st等等,這裡我就推崇eyeOS啦!(因為他是用PHP+AJAX開發出來的,並且以AGPL3授權下的開放性原始碼程式),eyeOS提供了一些基本的文件處理,影音應用等功能,下面就是使用eyeOS裡的 Browser瀏覽youtube影片。

或許有一天Web Desktop會改變我們以往使用電腦的習慣。
現今Web Desktop已經不是什麼新科技,但他卻是一個很好的Cloud Computing技術下的實例,目前網路上有不少Web Desktop如eyeOS, Glide OS, G.ho.st等等,這裡我就推崇eyeOS啦!(因為他是用PHP+AJAX開發出來的,並且以AGPL3授權下的開放性原始碼程式),eyeOS提供了一些基本的文件處理,影音應用等功能,下面就是使用eyeOS裡的 Browser瀏覽youtube影片。

或許有一天Web Desktop會改變我們以往使用電腦的習慣。
Qt and Qt Creator
Official Website: qt.nokia.com

在先前已經發布過關於Qt的文章,這裡將以往的資料重新校正更新。
Qt是一個跨平台(Windows, Linux, Mac, Symbian, Maemo)的圖形介面Framework並由知名的手機公司Nokia所支撐,在linux系統底下有不少軟體是以Qt作為圖形介面的開發,例如VLC,SMPlayer等等。透過QtCreator的圖形介面開發工具,可以有效降低開發所需時間,以提昇整體工作效益。
Qt Installation
如果沒有開發上的需要,建議直接下載官方所提供的bin安裝檔,不然手動編譯Qt可是要花上不少時間。
下載位置:http://qt.nokia.com/downloads
非商業用途時選擇LGPL版本下載即可。目前最新的版本為4.6.3,以Linux為例,安裝方式如下:
對下載好的安裝檔增加執行的權限
chmod u+x qt-sdk-linux-x86-opensource-2010.04.bin
執行qt安裝程式
./qt-sdk-linux-x86-opensource-2010.04.bin
安裝完後Qt的主程式會被放置在/opt/qtsdk-2010.04裡,這時你可以視情況將qt的bin連結到.profile裡。
sudo gedit .profile
將Path的變數修改成如下:
PATH="$HOME/bin:$PATH:/opt/qtsdk-2010.04/qt/bin"
重新登入系統即生效。
對於其他語言與Qt搭配的開發環境(如PyQt)在編譯過程可能會需要一些Library,而這邊Library必須是手動編譯Qt才會安裝至系統,但如前面所提,手動編譯Qt實在是太花時間,這些缺少的Library我們就額外安裝吧!
sudo apt-get install libfreetype6-dev libfontconfig-dev libxrender-dev libsm-dev libglib2.0-dev libxext-dev libxext6-dbg x11proto-xext-dev
以往使用qmake的編譯方式筆者我就不推薦再使用,除非你只是單純想簡單測試一下Qt的小程式,否則還是以QtCreator會比較完善一點。這裡還是提供了一個使用傳統qmake來編譯的範例。
Download : QPasswordCheck.zip
下載回去解壓縮後,輸入以下指令來編譯:
qmake -project
qmake
make
執行編譯好的程式畫面如下:

Qt Resource
取得Qt的相關資料除了透過官方的http://qt.nokia.com/developer開發頁面之外,你還可以透過參考Qt的範例來了解如何使用Qt寫圖形介面程式,相關範例可以在/opt/qtsdk-2010.04/qt/demos底下搜尋到。

在先前已經發布過關於Qt的文章,這裡將以往的資料重新校正更新。
Qt是一個跨平台(Windows, Linux, Mac, Symbian, Maemo)的圖形介面Framework並由知名的手機公司Nokia所支撐,在linux系統底下有不少軟體是以Qt作為圖形介面的開發,例如VLC,SMPlayer等等。透過QtCreator的圖形介面開發工具,可以有效降低開發所需時間,以提昇整體工作效益。
Qt Installation
如果沒有開發上的需要,建議直接下載官方所提供的bin安裝檔,不然手動編譯Qt可是要花上不少時間。
下載位置:http://qt.nokia.com/downloads
非商業用途時選擇LGPL版本下載即可。目前最新的版本為4.6.3,以Linux為例,安裝方式如下:
對下載好的安裝檔增加執行的權限
執行qt安裝程式
安裝完後Qt的主程式會被放置在/opt/qtsdk-2010.04裡,這時你可以視情況將qt的bin連結到.profile裡。
將Path的變數修改成如下:
重新登入系統即生效。
對於其他語言與Qt搭配的開發環境(如PyQt)在編譯過程可能會需要一些Library,而這邊Library必須是手動編譯Qt才會安裝至系統,但如前面所提,手動編譯Qt實在是太花時間,這些缺少的Library我們就額外安裝吧!
以往使用qmake的編譯方式筆者我就不推薦再使用,除非你只是單純想簡單測試一下Qt的小程式,否則還是以QtCreator會比較完善一點。這裡還是提供了一個使用傳統qmake來編譯的範例。
Download : QPasswordCheck.zip
下載回去解壓縮後,輸入以下指令來編譯:
qmake
make
執行編譯好的程式畫面如下:

Qt Resource
取得Qt的相關資料除了透過官方的http://qt.nokia.com/developer開發頁面之外,你還可以透過參考Qt的範例來了解如何使用Qt寫圖形介面程式,相關範例可以在/opt/qtsdk-2010.04/qt/demos底下搜尋到。
JDownloader
Official website:JDownloader

一套由Java所撰寫出來的跨平台(正確來說你的系統只要有相符的JRE就可以執行)的檔案下載軟體,他跟一般的Http下載不同的是JDownloader支援眾多的檔案下載空間,例如知名的Rapidshare, Hotfile等空間,透過JDownloader可以有效管理所要下載的檔案,省去一些繁複的下載手續。從官方下載好JDownloader.zip之後(不要使用jd.sh來下載,不然會很慢,不然你可以試著使用PPA來更新),將JDownloader.zip解開,並執行下列設定。
如果你沒有JRE的環境,請安裝sun-java6-jre
sudo apt-get install sun-jave6-jre
接著設定JDownloader資料夾底下的JDownloader.jar,新增執行的權限
sudo chmod +x JDownloader.jar
設定完成,你可以右鍵點選JDownloader.jar使用Java runtime machine來開啟JDownloader了。

一套由Java所撰寫出來的跨平台(正確來說你的系統只要有相符的JRE就可以執行)的檔案下載軟體,他跟一般的Http下載不同的是JDownloader支援眾多的檔案下載空間,例如知名的Rapidshare, Hotfile等空間,透過JDownloader可以有效管理所要下載的檔案,省去一些繁複的下載手續。從官方下載好JDownloader.zip之後(不要使用jd.sh來下載,不然會很慢,不然你可以試著使用PPA來更新),將JDownloader.zip解開,並執行下列設定。
如果你沒有JRE的環境,請安裝sun-java6-jre
接著設定JDownloader資料夾底下的JDownloader.jar,新增執行的權限
設定完成,你可以右鍵點選JDownloader.jar使用Java runtime machine來開啟JDownloader了。
[Ubuntu] Squid Proxy
Official Website: Squid
在Linux底下想要建立一個Proxy時可以使用Squid這個套件,一個簡單的設定方式如下:
安裝Squid,Ubuntu 10.04所自帶的版本為2.7,如果需要更新版本可以到官方網站上下載自行編譯
sudo apt-get install squid
至/etc/squid,備份squid.conf設定檔
sudo cp squid.conf squid.conf.bak
編輯squid.conf設定檔
sudo gedit squid.conf
預設port為3128,如果要修改port(約略在1110行左右),請更改http_port的值(假設要更改為8080)
http_port 8080
設定存取控制清單(約略600行的位置),增加網路ip的存取權(假設網段為192.168.1.0/24)
acl myhost src 192.168.1.0/24
設定http存取控制(約略在670行左右)
http_access allow myhost
重新啟動squid,開始使用Squid Proxy Server。
service squid restart
#關於squid的mac address過濾的功能僅限於區域網路,對於廣域網路是無效的。Squid所提供的功能不單單是如此而已,詳細設定部份可以參考Squid 2.7 Online Manuals
在Linux底下想要建立一個Proxy時可以使用Squid這個套件,一個簡單的設定方式如下:
安裝Squid,Ubuntu 10.04所自帶的版本為2.7,如果需要更新版本可以到官方網站上下載自行編譯
至/etc/squid,備份squid.conf設定檔
編輯squid.conf設定檔
預設port為3128,如果要修改port(約略在1110行左右),請更改http_port的值(假設要更改為8080)
設定存取控制清單(約略600行的位置),增加網路ip的存取權(假設網段為192.168.1.0/24)
設定http存取控制(約略在670行左右)
重新啟動squid,開始使用Squid Proxy Server。
#關於squid的mac address過濾的功能僅限於區域網路,對於廣域網路是無效的。Squid所提供的功能不單單是如此而已,詳細設定部份可以參考Squid 2.7 Online Manuals
[Ubuntu] Ramdisk for Linux
雖著記憶體的大小不斷上升,在加上平常一般作業階段是不需要用上2GB甚至4GB之多的實體記憶體,有鑑於此,我們可以將這些剩餘的記憶體空間做個妥善的運用,透過linux底下tmpfs檔案系統,我們可以把記憶體掛載成硬碟使用,對於要做大量的I/O讀寫或者模擬運算時,Ramdisk可以大大提昇整體效能,以提昇運作速度。
首先在/media底下先建立一個名為ramdisk的資料
sudo mkdir /media/ramdisk
接著將此資料夾的權限設定為完全存取
sudo chmod 777 /media/ramdisk
最後設定所要掛載的記憶體空間,存取模式,並掛載至/media/ramdisk即可使用
sudo mount -t tmpfs -o size=512M,mode=0777 tmpfs /media/ramdisk
如果你想要每次開機都自動掛載,可以在/etc/fstab裡這樣設定。
tmpfs /media/ramdisk tmpfs size=512M,mode=777 0 0
首先在/media底下先建立一個名為ramdisk的資料
接著將此資料夾的權限設定為完全存取
最後設定所要掛載的記憶體空間,存取模式,並掛載至/media/ramdisk即可使用
如果你想要每次開機都自動掛載,可以在/etc/fstab裡這樣設定。
[Ubuntu] Blueman
Official Website:Blueman
 Ubuntu本身有自帶bluetooth的工具,但是在功能上略為簡略,這裡推薦一個不錯的bluetooth的控制軟體-Blueman,安裝方式可以透過增加PPA的路徑會比較方便點。
Ubuntu本身有自帶bluetooth的工具,但是在功能上略為簡略,這裡推薦一個不錯的bluetooth的控制軟體-Blueman,安裝方式可以透過增加PPA的路徑會比較方便點。
sudo add-apt-repository ppa:blueman/ppa
接著輸入以下指令就可以安裝Blueman了
sudo apt-get update
sudo apt-get install blueman
 Ubuntu本身有自帶bluetooth的工具,但是在功能上略為簡略,這裡推薦一個不錯的bluetooth的控制軟體-Blueman,安裝方式可以透過增加PPA的路徑會比較方便點。
Ubuntu本身有自帶bluetooth的工具,但是在功能上略為簡略,這裡推薦一個不錯的bluetooth的控制軟體-Blueman,安裝方式可以透過增加PPA的路徑會比較方便點。接著輸入以下指令就可以安裝Blueman了
sudo apt-get install blueman
avidemux - video splitter and joiner
[Ubuntu] Always use location entry
AMD-V and Intel VT
在購買CPU時也許你會注意到這幾個關鍵字,並且好奇地將BIOS裡的Virtualization打開卻發現系統並沒有任何改變。事實上虛擬化(Virtualization)是設定給企業使用,藉由虛擬化有效用運實體伺服器的資源來解省硬體成本,並透過此技術將來提高實體主機的安全性,既然我們手上的CPU有這樣的功能,那我就要讓他有所作用,如果你有使用過VirtualBox或者Vmware的話,你可能會注意到他有支援多CPU的選項,如果要使用2顆以上的CPU支援(或者是說2個Core以上),這時你必須先在BIOS裡啟動Virtualization,才安裝系統在虛擬機上,如此就可以在虛擬系統上發揮更多的運算效能。

可以看到在虛擬系統裡仍然以Quad Core來執行,而3D部份仍為實驗階段中,所以並沒有通過相關測試,最後只得1.0最低分。
Reference:
AMD-V
Intel VT

可以看到在虛擬系統裡仍然以Quad Core來執行,而3D部份仍為實驗階段中,所以並沒有通過相關測試,最後只得1.0最低分。
Reference:
AMD-V
Intel VT
[Windows] Windows 7 Service Configurations
Official Website: http://www.blackviper.com/
Services的設定是影響系統效能的一個大關鍵,降低Services的啟動除了直接影響記憶體的消耗外,也可以降低常駐程式做非必要得CPU資源消耗。記得差不多是10年前在使用Windows XP時就參考了BlackViper的Windows Service Configurations,他將Services的設定分為三類,分別為安全最佳化(Safe),最佳化(Tweaked)以及完全最佳化(Bare-bones)。對於初次設定Services的用戶我建議先依照安全最佳化(Safe)來設定會比較好一點,等你大致都了解各部份的Services功用時,才自行關閉它,否則很有可以因關閉某一個Services而導致其他程式連帶停止使用。(如果真的發生了也不必緊張,把他設定回來就是了,只是要記得自己到底關了哪些Services)。
Services的設定是影響系統效能的一個大關鍵,降低Services的啟動除了直接影響記憶體的消耗外,也可以降低常駐程式做非必要得CPU資源消耗。記得差不多是10年前在使用Windows XP時就參考了BlackViper的Windows Service Configurations,他將Services的設定分為三類,分別為安全最佳化(Safe),最佳化(Tweaked)以及完全最佳化(Bare-bones)。對於初次設定Services的用戶我建議先依照安全最佳化(Safe)來設定會比較好一點,等你大致都了解各部份的Services功用時,才自行關閉它,否則很有可以因關閉某一個Services而導致其他程式連帶停止使用。(如果真的發生了也不必緊張,把他設定回來就是了,只是要記得自己到底關了哪些Services)。
[Ubuntu] ALC892 Driver Issue
Ubuntu 10.04所搭載的Kernel 2.6.32裡的PulseAudio是無法完全發揮ALC 892的5.1聲道的能力,除了可以透過更新Kernel至2.6.34之外(更新Kernel之後,其他問題也會相繼而來...@@),也可以直接安裝ALSA 1.0.23來解決這個問題,感謝有熱心的網友將此更新過程寫成script,如此一來只需要下載AlsaUpgrade-1.0.23-2.tar這個檔案,按照步驟執行即可。

Short Alsa-Upgrade script install instructions:
1. download the script and save it somewhere
2. cd
3. tar xvf AlsaUpgrade-1.0.23-2.tar
4. sudo ./AlsaUpgrade-1.0.23-2.sh -d
5. sudo ./AlsaUpgrade-1.0.23-2.sh -c
6. sudo ./AlsaUpgrade-1.0.23-2.sh -i
7. sudo shutdown -r 0
相關網頁如下:
ALSA Upgrade Script

Short Alsa-Upgrade script install instructions:
1. download the script and save it somewhere
2. cd
3. tar xvf AlsaUpgrade-1.0.23-2.tar
4. sudo ./AlsaUpgrade-1.0.23-2.sh -d
5. sudo ./AlsaUpgrade-1.0.23-2.sh -c
6. sudo ./AlsaUpgrade-1.0.23-2.sh -i
7. sudo shutdown -r 0
相關網頁如下:
ALSA Upgrade Script
TeamViewer
Official Website: TeamViewer.com

TeamViewer是一套免費的遠端控制軟體,有別於Windows Remote Desktop或者是NX等遠端連線軟體,TeamViewer可以不需要設定NAT等資訊就可以讓兩台電腦做連線,原因是因為每一個Client都會先連線到Teamviewer的Server,再由Server做認證連線的動作,可以解決部份用戶無權更動路由設定而導致無法做實體IP和Port指向虛擬IP位置。除此功能外,他還提供了檔案傳輸和Presentation等功能以及Mac, iPhone, Linux等平台的支援,全程連線使用RSA以及AES256加密,讓遠端作業更趨安全與便利。

TeamViewer是一套免費的遠端控制軟體,有別於Windows Remote Desktop或者是NX等遠端連線軟體,TeamViewer可以不需要設定NAT等資訊就可以讓兩台電腦做連線,原因是因為每一個Client都會先連線到Teamviewer的Server,再由Server做認證連線的動作,可以解決部份用戶無權更動路由設定而導致無法做實體IP和Port指向虛擬IP位置。除此功能外,他還提供了檔案傳輸和Presentation等功能以及Mac, iPhone, Linux等平台的支援,全程連線使用RSA以及AES256加密,讓遠端作業更趨安全與便利。
[Windows] System Error on Booting
許多Windows使用者總是無法理解為什麼好端端的系統,什麼事情都沒做系統就這樣掛了總是無法啟動。導致系統無法啟動除了病毒攻擊之外,也有可能是電源不穩導致跳電過程中毀損主要的啟動檔案,更甚至是硬碟本身已經壞軌等實體毀塤,原因有很多,但不再今天的討論主題裡,多數使用者面對這種情形多半都會直接重新安裝系統,或者使用還原檔案還原整個分區,這裡我就將我所碰過得狀況一一區分其解決方法:
Can't find boot.ini
這是非常常見的系統啟動階段錯誤,boot.ini裡紀錄著你的系統所存在的硬碟位置以及分割區塊,少了這個資訊系統自然就無法正常啟動,一個簡單的boot.ini範例如下,以下的資訊代表著WinXP存放在第一顆硬碟(disk(0)),第一個磁碟分區裡(partition(1)),選單時間為30秒
------------------------------------------------------------------
[boot loader]
timeout=30
default=multi(0)disk(0)rdisk(0)partition(1)\WINDOWS
[operating systems]
multi(0)disk(0)rdisk(0)partition(1)\WINDOWS="Microsoft Windows XP Professional" /fastdetect
------------------------------------------------------------------
所以如果你的錯誤訊息是Can't find boot.ini,基本上你只需要重建boot.ini,必且把他放在你的啟動分區裡即可。
MBR Error
修復MBR最常見的方法就是直接使用Windows XP安裝光碟,進入修復主控台,輸入fixmbr重新開機即可完成修復,另外你也可以打上fixboot來修復boot.ini的問題。
NTLDR is missing
這也是一個常見的啟動時期錯誤,通常原因都是使用者誤刪了ntldr這個檔案,解決方式很簡單,一樣是使用windows xp安裝片啟動到修復主控台,將光碟片裡的i386資料夾下的ntldr複製到你的主要啟動分區裡即可。
Error Loading Operating System
這種情形通常是發生在系統原本是在第一個分區裡,但是經由還原或者資料轉換後系統存放在非第一分區裡,此時最簡單的修復方式就是將NTDETECT.COM, ntldr, boot.ini放在你原先所設定的啟動分區裡即可,至於這些檔案你同樣可以透過WindowsXP修復主控台以及其光碟內的資料來修復。
以上所談論的錯誤是以Windows XP系統文主,至於Windows 7的系統啟動階段與修復方法,待我有幸遇到時再做分享吧!
Can't find boot.ini
這是非常常見的系統啟動階段錯誤,boot.ini裡紀錄著你的系統所存在的硬碟位置以及分割區塊,少了這個資訊系統自然就無法正常啟動,一個簡單的boot.ini範例如下,以下的資訊代表著WinXP存放在第一顆硬碟(disk(0)),第一個磁碟分區裡(partition(1)),選單時間為30秒
------------------------------------------------------------------
[boot loader]
timeout=30
default=multi(0)disk(0)rdisk(0)partition(1)\WINDOWS
[operating systems]
multi(0)disk(0)rdisk(0)partition(1)\WINDOWS="Microsoft Windows XP Professional" /fastdetect
------------------------------------------------------------------
所以如果你的錯誤訊息是Can't find boot.ini,基本上你只需要重建boot.ini,必且把他放在你的啟動分區裡即可。
MBR Error
修復MBR最常見的方法就是直接使用Windows XP安裝光碟,進入修復主控台,輸入fixmbr重新開機即可完成修復,另外你也可以打上fixboot來修復boot.ini的問題。
NTLDR is missing
這也是一個常見的啟動時期錯誤,通常原因都是使用者誤刪了ntldr這個檔案,解決方式很簡單,一樣是使用windows xp安裝片啟動到修復主控台,將光碟片裡的i386資料夾下的ntldr複製到你的主要啟動分區裡即可。
Error Loading Operating System
這種情形通常是發生在系統原本是在第一個分區裡,但是經由還原或者資料轉換後系統存放在非第一分區裡,此時最簡單的修復方式就是將NTDETECT.COM, ntldr, boot.ini放在你原先所設定的啟動分區裡即可,至於這些檔案你同樣可以透過WindowsXP修復主控台以及其光碟內的資料來修復。
以上所談論的錯誤是以Windows XP系統文主,至於Windows 7的系統啟動階段與修復方法,待我有幸遇到時再做分享吧!
[Ubuntu] Gparted
Official Website:http://gparted.sourceforge.net/

雖然在10.04底下有提供一個叫做Disk Utility的工具,但我還是比較偏好於Gparted有需要者可以透過以下指令來安裝
sudo apt-get install gparted

雖然在10.04底下有提供一個叫做Disk Utility的工具,但我還是比較偏好於Gparted有需要者可以透過以下指令來安裝
[Linux] Grub 2 Bootloader Recovery
GRUB 2 bootloader - Full tutorial
在Windows與Linux多系統之下,常因為安裝的先後順序導致Grub被Windows給覆蓋掉,直到最近在安裝Ubuntu 10.04與修正Windows系統後才赫然發現原來Grub已經變成第2版了,自然要修復grub的指令就會不一樣。
在Windows與Linux多系統之下,常因為安裝的先後順序導致Grub被Windows給覆蓋掉,直到最近在安裝Ubuntu 10.04與修正Windows系統後才赫然發現原來Grub已經變成第2版了,自然要修復grub的指令就會不一樣。
- 首先你當然要先查看你的硬體分區表的資料,找到你的linux所存在的分區之後才進行掛載
假設我們的linux放在/dev/sda5底下,這時我們就在/media底下建立一個資料夾叫做system,並且將/dev/sda5掛載在system資料夾底下
最後我們安裝grub必且重新開機即可復原grub 2的開機選單
如果只是單純要更新grub選單,可以透過下面的指令來完成
[Ubuntu] Ubuntu Rescue Remix
官方連結:Ubuntu Rescue Remix
以往在做資料救援時都必須搭配到一些硬碟分割工具(Spfdisk, Acronis disk director...)以及資料救援軟體(Final Data, EasyRecovery),甚至還要將硬諜拔至另一顆硬碟系統下執行救援工作,隨著Live CD, Live USB的製作難度降低以及WinPE的開發,資料救援的複雜度有更簡易一點。如今已經跳轉到Ubuntu系統,自然我們就要使用Linux底下的救援工具會更為適切。

Ubuntu Rescue Remix是整合性的救援包,他包含了基本文字介面的Live CD的功能之外,並將一些常用的救援軟體給打包起來(Testdisk, Parted, Photorec),只要這一片光碟就可以幫你把誤刪的資料給救回來。如果你仍然無法適應完全文字介面下的操作,其實你也可以直接使用Ubuntu標準圖形介面的Live CD啟動之後,再透過網路連線逐一安裝救援軟體即可。
以往在做資料救援時都必須搭配到一些硬碟分割工具(Spfdisk, Acronis disk director...)以及資料救援軟體(Final Data, EasyRecovery),甚至還要將硬諜拔至另一顆硬碟系統下執行救援工作,隨著Live CD, Live USB的製作難度降低以及WinPE的開發,資料救援的複雜度有更簡易一點。如今已經跳轉到Ubuntu系統,自然我們就要使用Linux底下的救援工具會更為適切。

Ubuntu Rescue Remix是整合性的救援包,他包含了基本文字介面的Live CD的功能之外,並將一些常用的救援軟體給打包起來(Testdisk, Parted, Photorec),只要這一片光碟就可以幫你把誤刪的資料給救回來。如果你仍然無法適應完全文字介面下的操作,其實你也可以直接使用Ubuntu標準圖形介面的Live CD啟動之後,再透過網路連線逐一安裝救援軟體即可。
Subscribe to:
Comments (Atom)
Orange - data analysis tool
Installation pip install orange3 Run orange python -m Orange.canvas
-
Calling Gnuplot in C Download: callGnuPlot.c 懶惰是程式設計師的天性,所以才會創造出許多方便的程式,最近一直需要作圖分析,厭倦了Origin重複且繁複的設定,所以決定將要分析的資料使用c做分析後再由gnuplot畫出。 熟悉gnuplo...
-
Socket Connection 節錄自筆者的Network Programming其中的資料,一般在Windows底下如果要寫網路程式多半會想到Microsoft MFC提供的相關API,而Linux底下則多使用Unix Socket來實現,這裡筆者要簡短的介紹如何使用最基礎...
-
Great static code analysis tool for C/C++ programming language Install sudo apt install cppcheck Run cppcheck and redirect result to outp...





